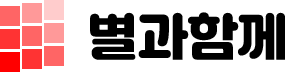안녕하세요. 별과 함께 “최 율”입니다. 이번 포스팅은 윈도우10 메모장 단축키 설정하는 방법에 대해서 이야기를 해보려고 합니다.
메모장은 자주 사용하시죠? 저도 메모장을 굉장히 자주 사용하고 있는데 자주 사용하는 것 치고 메모장을 여는 게 불편해서 단축키를 만들어 사용하고 있습니다.
단축키를 만들어서 사용하니 편하게 메모장을 열 수 있고, 메모를 할 수 있더라고요.
어렵지 않은 방법으로 단축키를 설정할 수 있으니 메모장을 저처럼 자주 사용하신다면 단축키를 생성해서 사용해 보시길 바랍니다.

관련 글
윈도우10 메모장 단축키 설정하는 방법
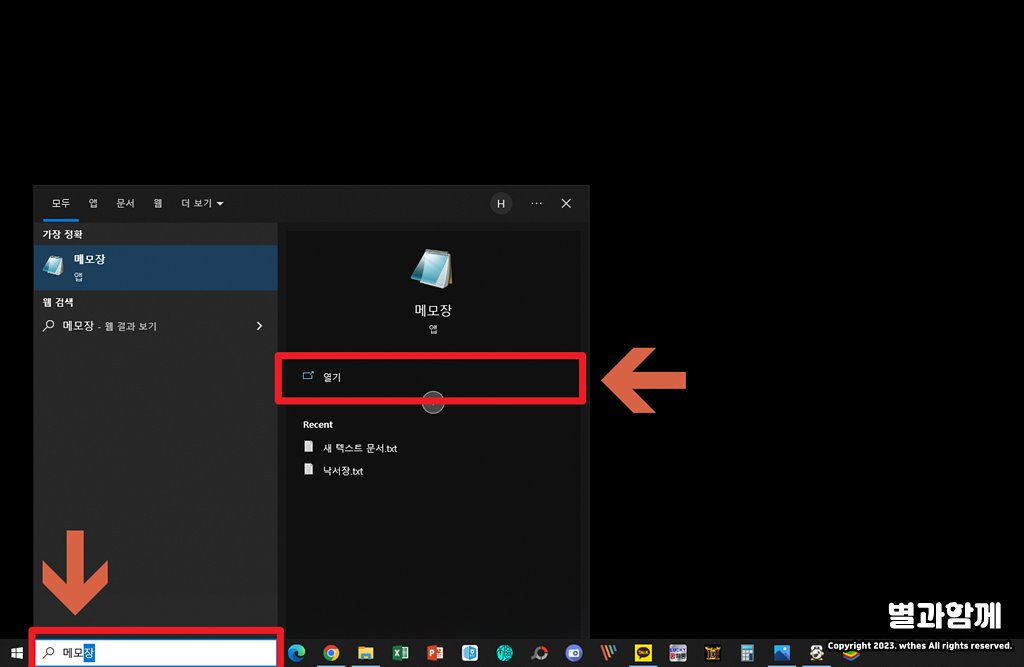
메모장을 여는 방법이 여러 가지가 있지만 보통 이렇게 검색 상자에 검색해서 메모장을 엽니다.
이것도 딱히 불편하지는 않지만 단축키를 만들어 놓고 사용하니 이게 불편해지더라고요. 단축키 말고도 간편하게 사용하는 방법은 몇 개 있습니다.
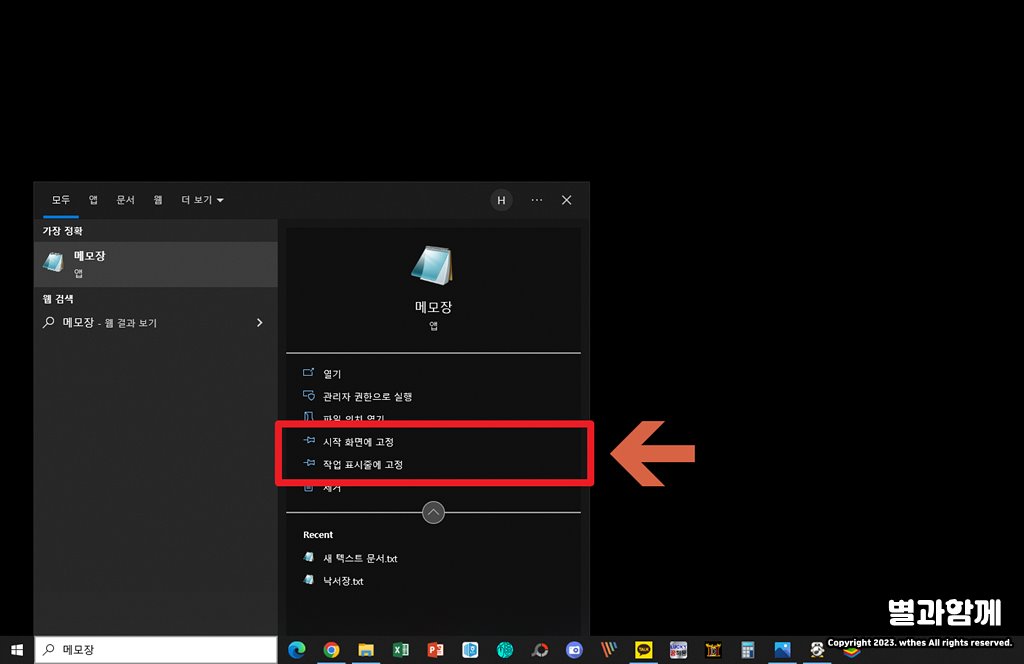
이렇게 열기 밑에 있는 [시작 화면에 고정]과 [작업 표시줄에 고정] 두 가지 옵션이 있는데 이렇게 고정을 해도 그전에 사용하던 메모장 사용 방식보다 조금 더 편하게 사용하실 수 있어요.
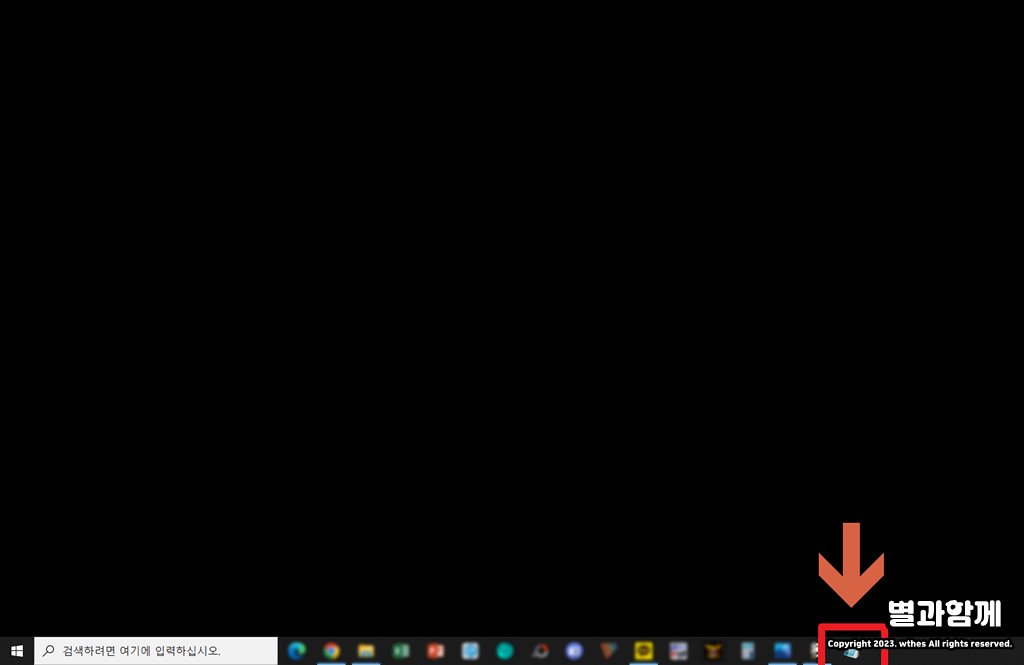
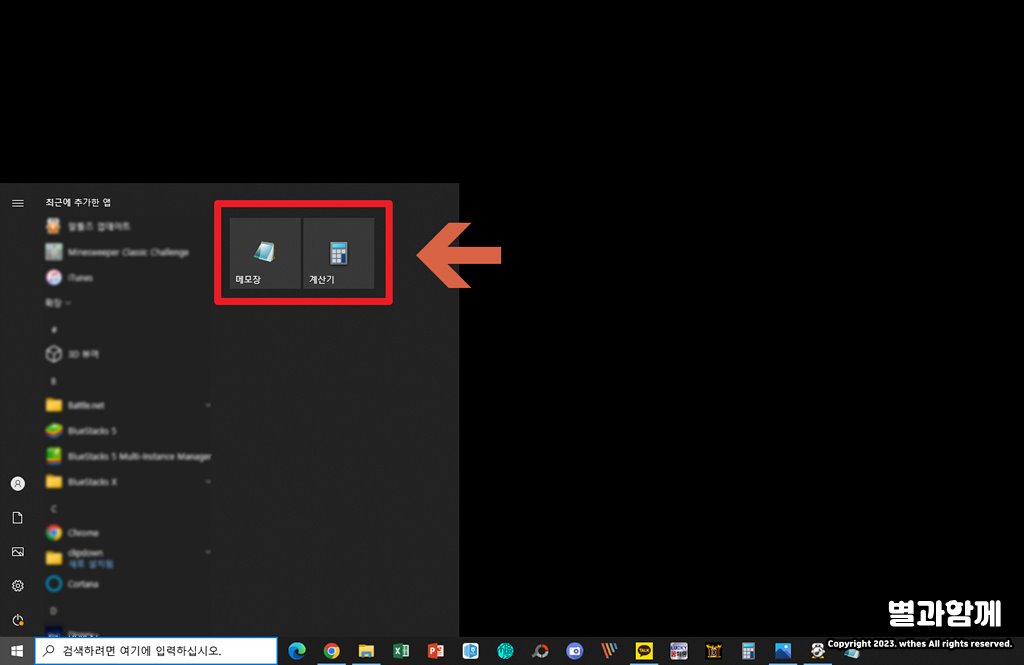
이렇게 작업 표시줄에 고정을 해 놓고 사용을 할 수도 있고, 시작 화면에 고정을 해 놓고 사용을 할 수 있습니다.
이렇게만 사용해도 편하게 사용할 수 있어요. 하지만 단축키를 설정해서 사용하면 더 편하게 사용하실 수 있습니다.
이제 단축키 생성에 대해서 알아볼게요.
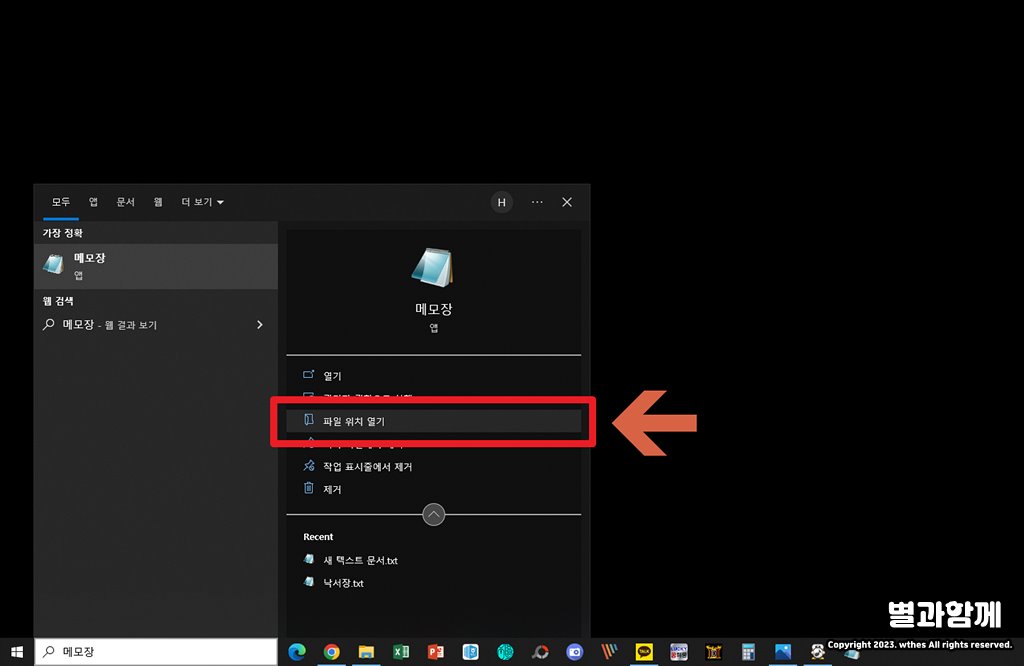
검색 상자에 [메모장]을 검색해 주시고, [파일 위치 열기]를 클릭해 주세요.
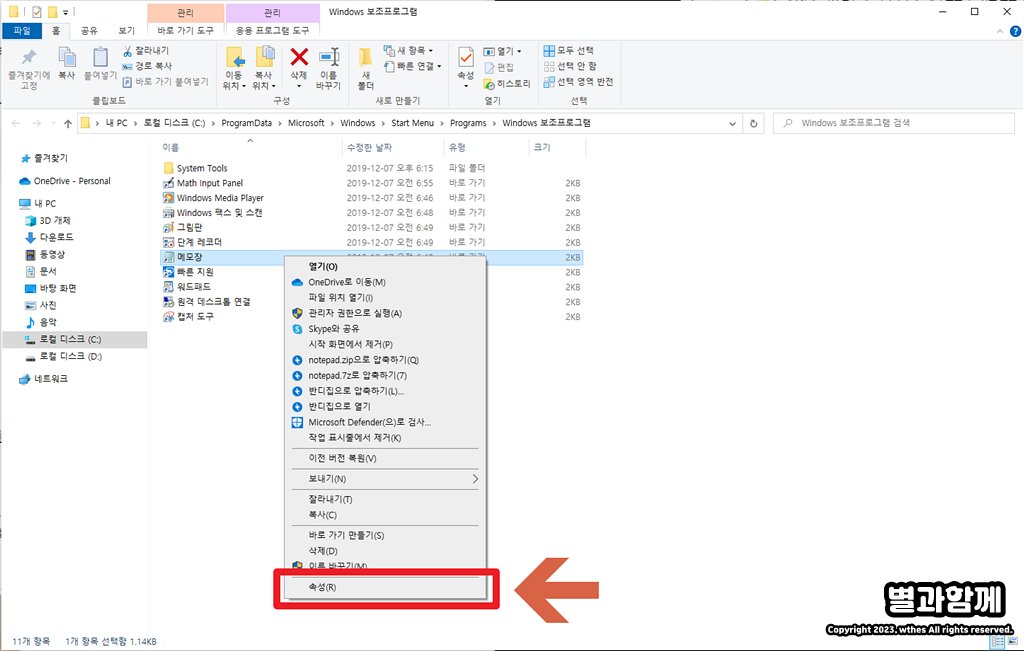
파일 위치 보기를 클릭하시면 이렇게 메모장 프로그램이 있는 폴더로 이동을 합니다.
메모장을 마우스 우클릭해 주시고, [속성]을 클릭해 주세요.
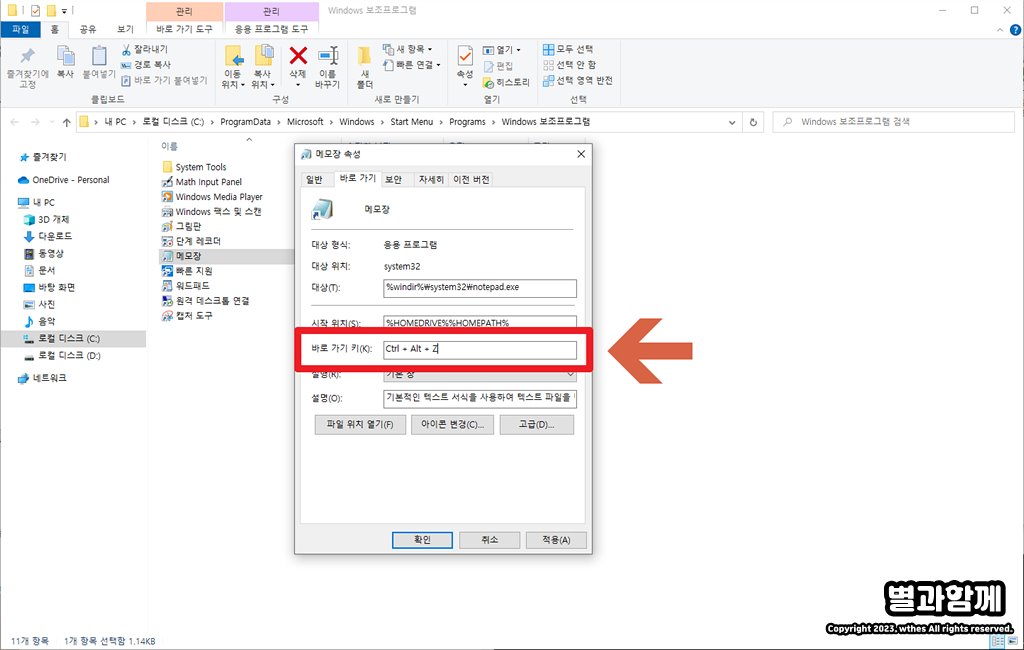
메모장 속성에 보시면 [바로 가기] 탭이 있습니다. 바로 가기 탭을 클릭하시면 [바로 가기 키]를 설정할 수 있어요.
기본 값으로 [없음]으로 설정이 되어 있으실 텐데 여기를 컨트롤과 알트 + 문자로 단축키를 설정하실 수 있습니다.
저는 왼손 한 손으로 메모장을 열 수 있게끔 컨트롤 + 알트 + Z로 설정을 하고 사용하고 있는데 처음에는 조금 어색할 수도 있지만 지금은 너무나도 자연스럽게 단축키를 사용해서 메모장을 열고 있습니다.
어렵지 않게 설정할 수 있으니 단축키를 생성하셔서 활용해 보세요!
윈도우10 메모장 단축키 설정하는 방법에 대해서 알아보았습니다. 도움이 되셨으면 좋겠습니다.