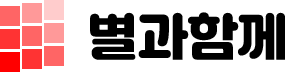안녕하세요. 별과 함께 “최 율”입니다. 이번 포스팅은 윈도우10 캡처 도구 프로그램 설치 없이 사용하는 방법에 대해 이야기를 해보려고 합니다.
블로그를 하시거나 컴퓨터로 작업을 자주 하시는 분들은 캡처 프로그램이 필수잖아요? 자료를 수집할 때도 캡처를 사용하고, 여기저기 캡처의 용도는 많이 있는 것 같습니다.
저도 캡처 프로그램을 따로 사용하고 있는데요. 픽픽이라는 프로그램을 주로 사용하고 있지만 픽픽을 캡처할 때나 다른 용도로 캡처를 할 때 윈도우 캡처 도구를 사용하고 있습니다.
설치할 필요가 없어서 언제든 편하게 사용하기 좋은 것 같아요. 캡처를 엄청 자주하시는 분들이 아니라면 윈도우 캡처 도구를 사용하시는 편이 좋은 것 같습니다.
프로그램 설치 없이 사용할 수 있는 윈도우 캡처 도구! 사용 방법에 대해서 알아보도록 하겠습니다.

관련 글
- 윈도우10 사용자 계정 만들기, 추가, 변경하는 방법
- 윈도우10 스캔 프로그램 다운로드, 설치 방법
- 윈도우10 컴퓨터 예약 종료, 취소, 바로 가기 만드는 방법
- 윈도우10 알림 설정 및 해제 알림창 끄는 방법
윈도우10 캡처 도구 사용 방법
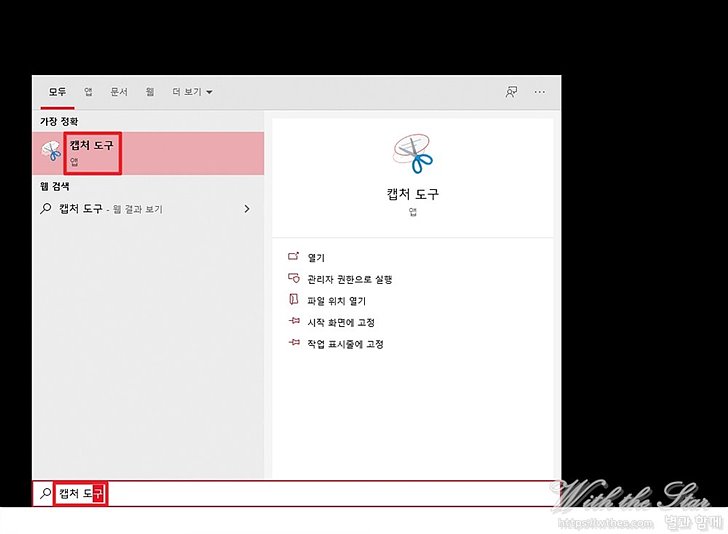
윈도우 검색창에 “캡처 도구”를 검색해 줍니다. 캡처 도구를 검색하시면 캡처 도구 앱이 나오는데요. 이 앱을 실행시켜 주세요.
캡처 도구 – 새로 만들기
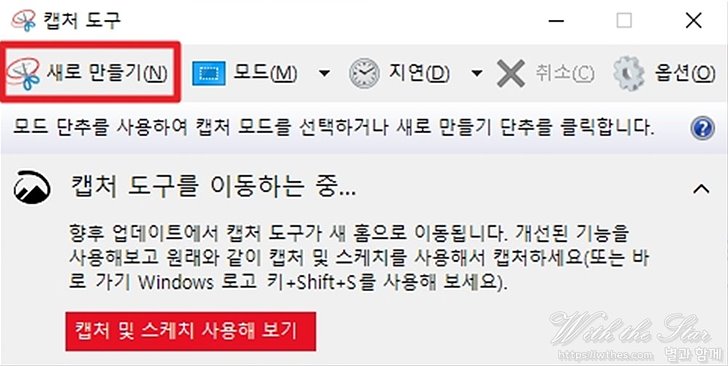
캡처 도구가 열리면 이렇게 여러 가지 항목이 나옵니다. 새로 만들기, 모드, 지연, 취소, 옵션 등 여러 항목이 있는데 캡처를 하기 위해서는 “새로 만들기”를 선택하셔야 합니다.
캡처 하고자 하는 창을 띄워 놓으신 다음에 “새로 만들기”를 클릭해 주세요.
영역 지정하기
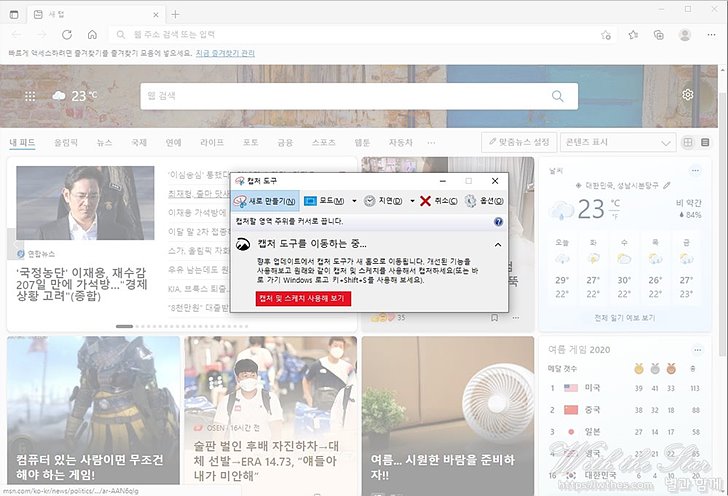
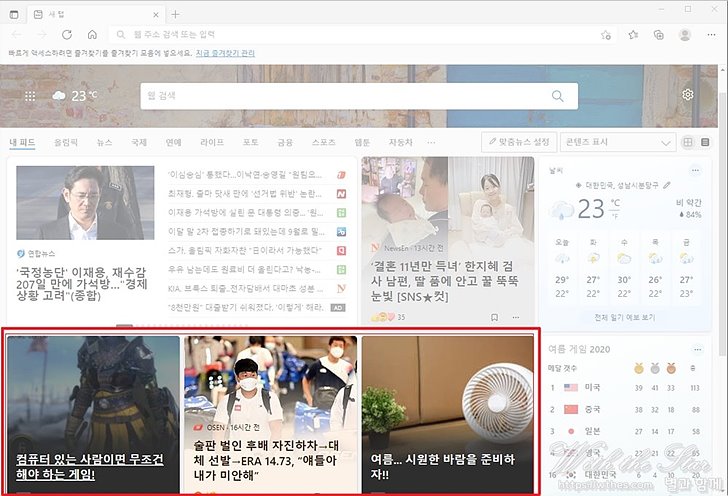
새로 만들기를 클릭하시면 이렇게 모니터의 있는 모든 화면이 흐리게 나옵니다.
이 흐리게 나온 화면 중에서 캡처를 하고자 하는 영역을 마우스 드래그로 지정을 해주시면 됩니다.
마우스로 영역을 지정하게 되면 위 이미지처럼 선명한 색으로 변경이 됩니다. 마우스 드래그를 떼시면 이 부분이 캡처본으로 저장이 됩니다.
캡처한 것 편집하기
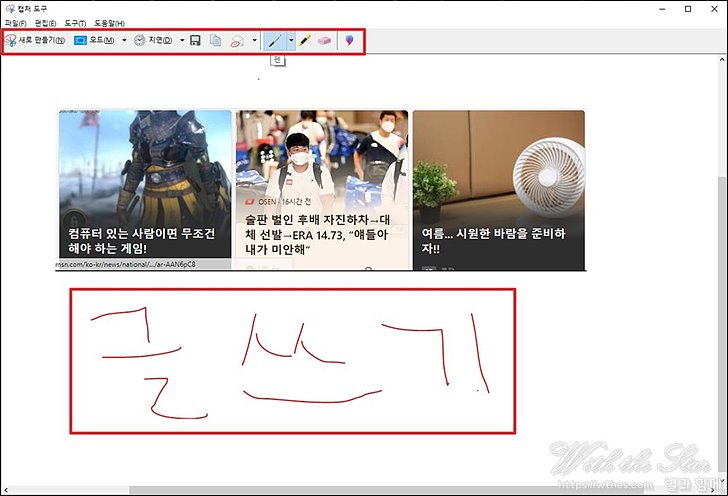
캡처를 하신 다음에 위에 있는 간단한 편집 툴로 편집도 가능합니다.
가볍게 글도 쓸 수 있고, 박스 처리나 테두리 등 여러 가지 편집을 간단하게 하실 수 있어요. 캡처를 잘못하셨다면 특정 부분을 삭제한다거나 덧붙 일 수도 있습니다.
윈도우10 캡처 도구 사용 마무리
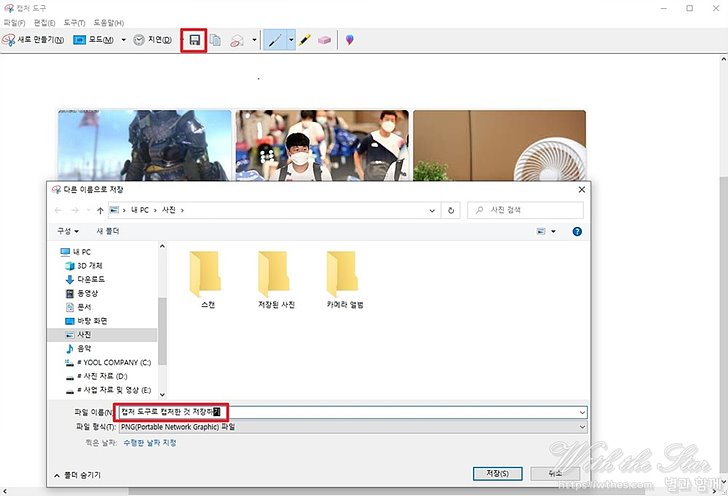
캡처와 편집을 모두 끝내셨다면 저장을 하셔야겠죠? 저장은 위 메뉴 중에서 디스켓 모양이 있습니다. 저 디스켓 모양을 클릭하시면 다른 이름으로 저장을 하실 수 있어요.
원하는 파일 이름을 입력하시고 저장을 누르시면 캡처본이 저장이 됩니다.
프로그램을 설치하지 않아서 좋지만 저처럼 캡처를 굉장히 자주 하시는 분들은 별도의 프로그램으로 사용하시고, 간혹 한 번씩 사용하시는 분들은 이렇게 윈도우에서 제공하는 캡처 도구를 사용하셔서 캡처하시는 편이 좋은 것 같습니다.