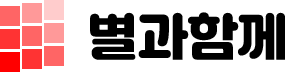안녕하세요. 별과 함께 “최 율”입니다. 이번 포스팅은 윈도우10 화면 보호기 설정 방법에 대해서 이야기를 해보려고 합니다.
화면 보호기를 설정하고 사용하시나요? 저는 필수적으로 설정을 하고 사용을 합니다.
화면 보호기가 별거 아니라고 생각이 들 수도 있지만 저처럼 컴퓨터를 오래 하는 사람들에게는 도움이 될 수도 있어요.
보통 30분 컴퓨터를 사용하지 않으면 화면 보호기가 작동하도록 설정을 하고 사용을 하는데 설정하지 않은 것보다 편한 것 같아요.
사무실에서도 일을 하다가 외근을 나가면 작업 중이던 화면이 화면 보호기로 넘어가서 개인 정보도 어느 정도 지킬 수 있습니다.
혼자서만 사용을 하신다 하더라도 화면 보호기를 설정해서 사용해 보세요!

관련 글
윈도우10 화면 보호기 설정 방법
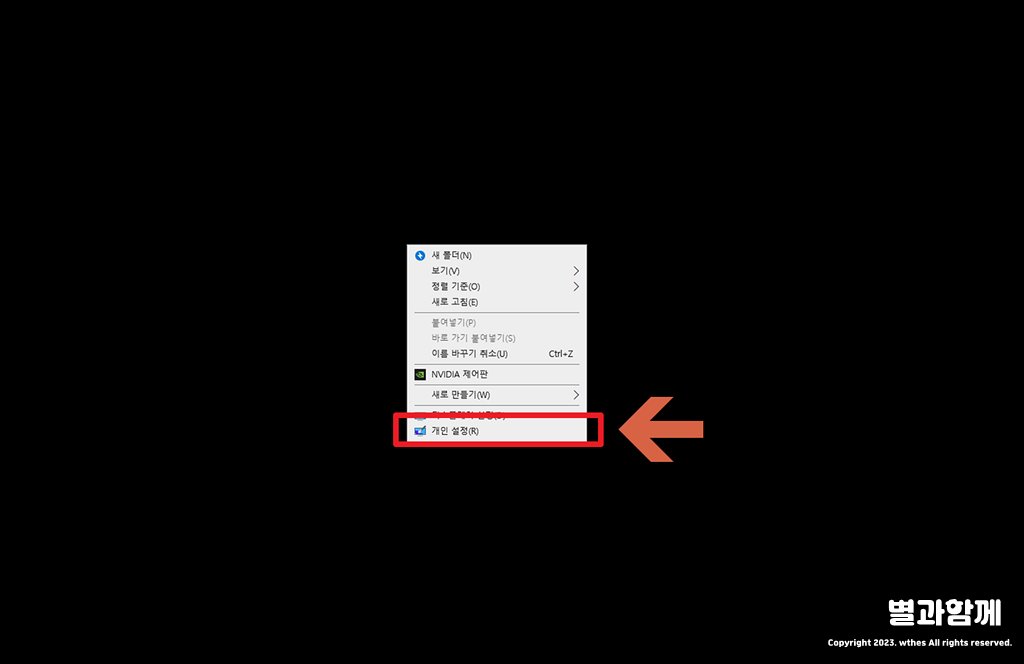
바탕 화면 빈 곳에 마우스 우클릭을 해 주세요. 우클릭하신 다음에 [개인 설정]을 클릭해 주세요.
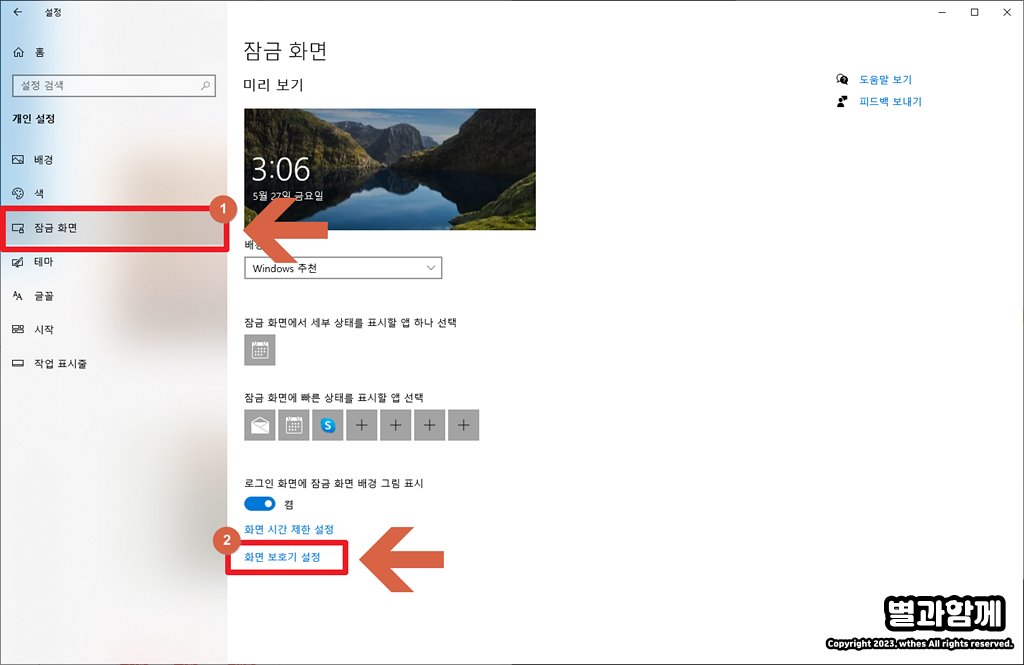
개인 설정으로 들어가시면 여러 가지 탭이 나옵니다. 여러 가지 탭 중 [잠금 화면] 탭을 클릭해 주세요.
잠금 화면 탭으로 들어가시면 [화면 보호기 설정]이 있어요. 화면 보호기 설정을 클릭해 주세요.
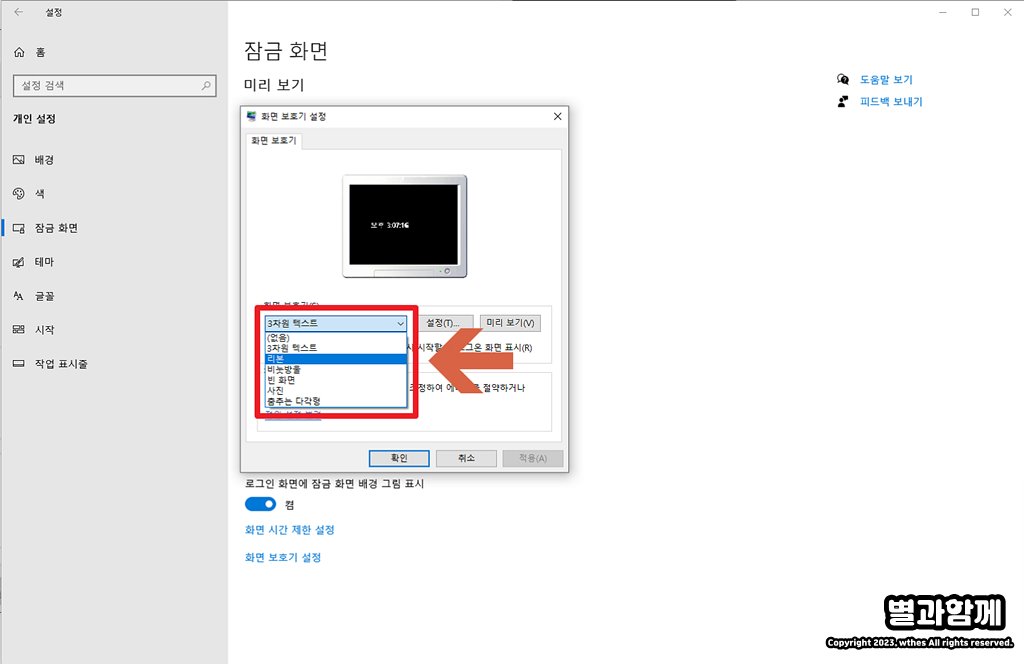
화면 보호기 설정으로 들어가시면 여러 가지 화면 보호기 목록이 나옵니다. 여기서 하나 고르셔서 화면 보호기를 선택하시면 됩니다.
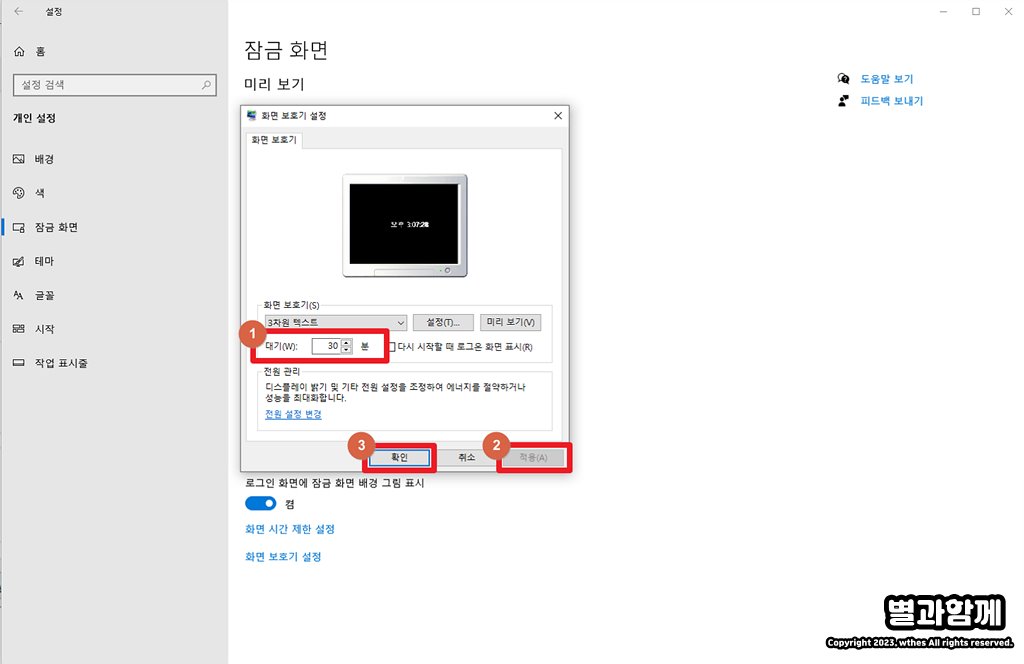
화면 보호기를 선택하셨으면 시간 설정도 하셔야 하는데요. 저는 보통 30분으로 설정을 하고 사용을 하고 있습니다.
시간은 내가 컴퓨터를 아예 사용하지 않는 시간이라고 생각하시면 됩니다. 마우스나 키보드를 사용하지 않는 시간 말이죠.
설정한 시간이 되면 화면은 꺼지고, 화면 보호기가 실행될 거예요. [적용]을 클릭하시고, 확인을 눌러 마무리해 주시면 됩니다.
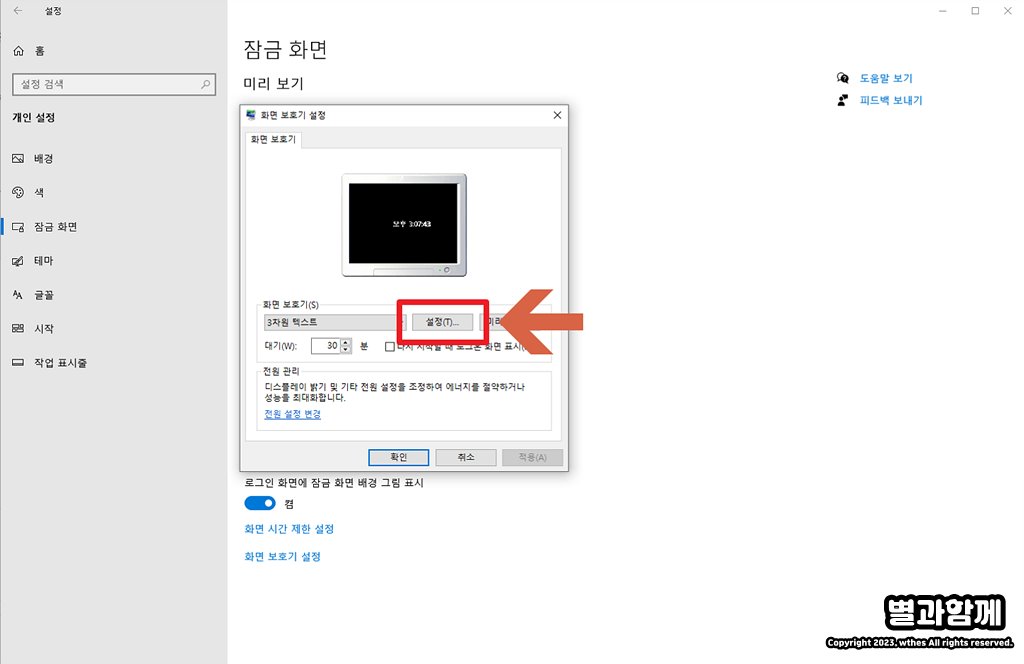
많은 화면 보호기 중에 [3차원 텍스트]는 따로 설정을 하실 수 있어요. 3차원 텍스트를 선택하신 분들은 추가 설정도 하실 수 있습니다.
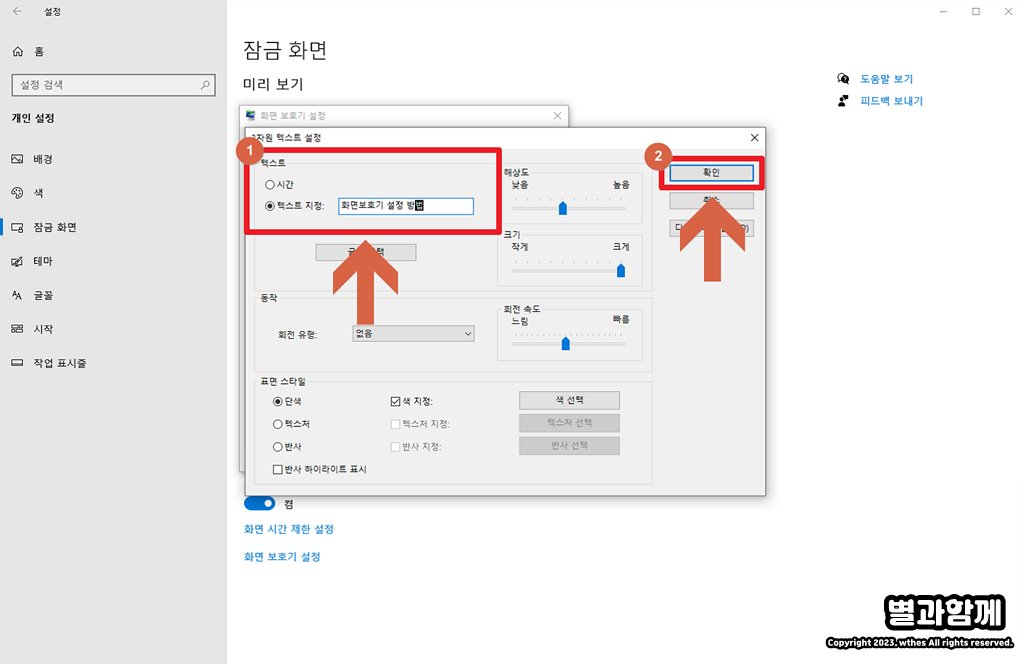
문구를 넣어서 설정을 할 수도 있고, 시간으로 표시하게끔 설정을 할 수 있습니다.
저는 화면 보호기가 켜져 있는 동안 시간을 확인할 수 있도록 시간으로 설정해 두고 사용하는 편입니다.
동작, 표면 스타일, 해상도, 크기, 회전 속도 등 여러 가지 입맛대로 설정할 수 있으니 이것저것 설정해 보시고 맞는 타입으로 설정하셔서 사용해 보세요!
추후에 다른 화면 보호기를 다운 받아 사용하는 방법도 포스팅 해보도록 하겠습니다.
윈도우10 화면 보호기 설정 방법에 대해서 알아보았습니다. 도움이 되셨으면 좋겠습니다.