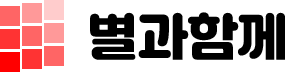안녕하세요. 별과 함께 “최 율”입니다. 이번 포스팅은 캡처 프로그램 픽픽 다운로드 및 사용 방법에 대해 이야기를 해보려고 합니다.
컴퓨터를 자주 사용하시는 분들이라면 캡처 프로그램 하나 쯤은 사용하고 계실거예요.
저도 윈도우 자체에서 제공하는 캡처 프로그램을 사용하다가 꽤나 불편한 점이 많아서 “픽픽” 캡처 프로그램으로 옮겨서 사용을 하고 있습니다.
캡처 프로그램 픽픽의 최고 장점이라고 생각하는 점은 윈도우 그림판과 거의 유사해서 처음 사용하시는 분들도 편하게 사용하실 수 있다는 점입니다.
어렵고, 불편한 점이 없어서 참 좋은 것 같아요. 그림판은 웬만하면 다들 사용을 해보셨잖아요? 그림판 기능에서 조금 더 편하고, 유용한 기능이 추가되어서 더 좋은 것 같습니다.
캡처 뿐만 아니라 어중간하게 편집할 이미지들은 아주 간단하게 편집을 할 수 있습니다.
어떻게 다운로드하는지, 어떻게 사용하는지 아주 간단하게 알아볼게요.

관련 글
캡처 프로그램 픽픽
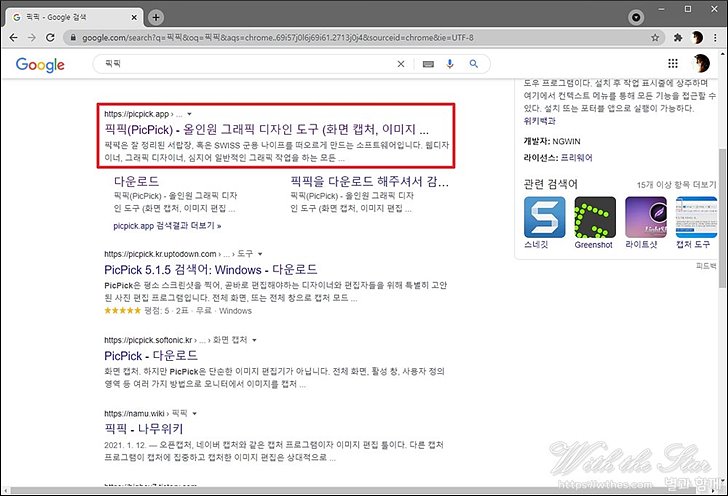
먼저 자주 사용하시는 포털 사이트에 “픽픽”을 검색해줍니다.
픽픽을 검색하시면 위와 같이 올인원 그래픽 디자인 도구 픽픽 사이트가 나오는데요. 사이트를 클릭해주세요.
캡처 프로그램 픽픽 메인 화면
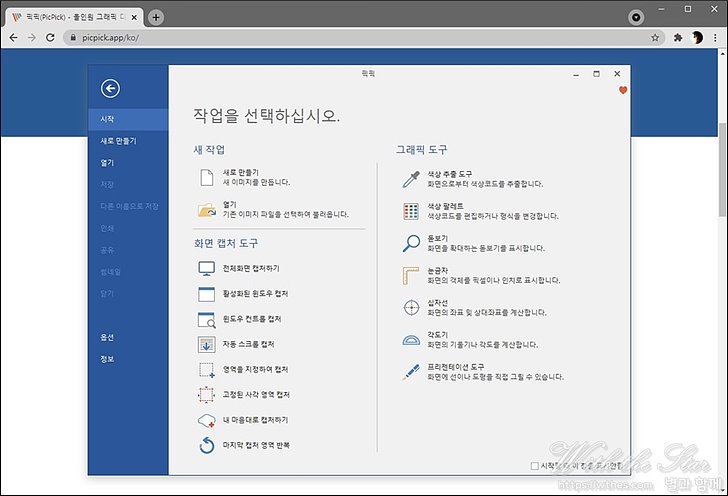
사이트에 들어가시면 이렇게 픽픽이 어떻게 생겼는지, 어떤 UI를 가졌는지 먼저 볼 수 있습니다.
화면 캡처 도구도 있고, 그래픽 도구 등 여러 가지 옵션이 있어서 캡처 뿐만 아니라 이미지, 사진 편집도 얼마든지 간단하게 하실 수 있어요.
픽픽 기능
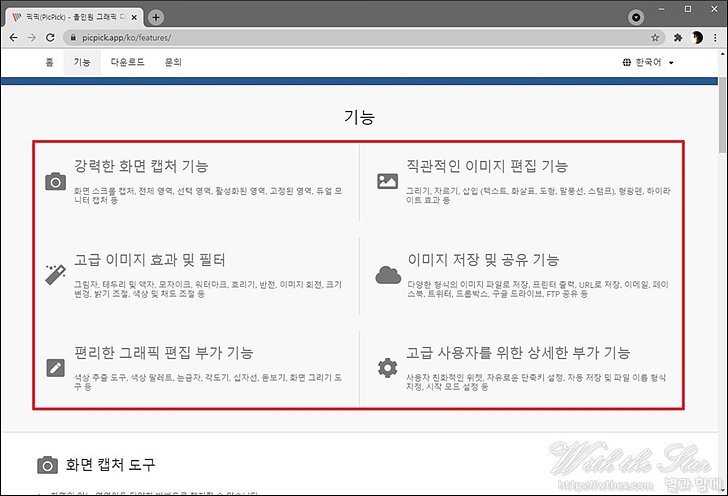
픽픽의 기능을 크게 6가지로 나눠집니다. 저는 주로 화면 캡처와 이미지 편집 기능만 사용하고 있습니다.
이미지 효과나 편집은 다른 프로그램을 사용하고 있어서 픽픽에서는 캡처 위주로 사용하고 있어요.
강력한 화면 캡처 기능
화면 스크롤 캡처, 전체 영역, 선택 영역, 활성화된 영역, 고정된 영역, 듀얼 모니터 캡처 등
고급 이미지 효과 및 필터
그림자, 테두리 및 액자, 모자이크, 워터마크, 흐리기, 반전, 이미지 회전, 크기 변경, 밝기 조절, 색상 및 채도 조절 등
편리한 그래픽 편집 부가 기능
색상 추출 도구, 색상 팔레트, 눈금자, 각도기, 십자선, 돋보기, 화면 그리기 도구 등
직관적인 이미지 편집 기능
그리기, 자르기, 삽입(텍스트, 화살표, 도형, 말풍선, 스탬프), 형관펜, 하이라이트 효과 등
이미지 저장 및 공유 기능
다양한 형식의 이미지 파일로 저장, 프린터 출력, URL로 저장, 이메일, 페이스북, 트위터, 드롭박스, 구글 드라이브, FTP 공유 등
고급 사용자를 위한 상세한 부가 기능
사용자자 친화적인 위젯, 자유로운 단축키 설정, 자동 저장 및 파일 이름 형식 지정, 시작 모드 설정 등
화면 캡처 도구
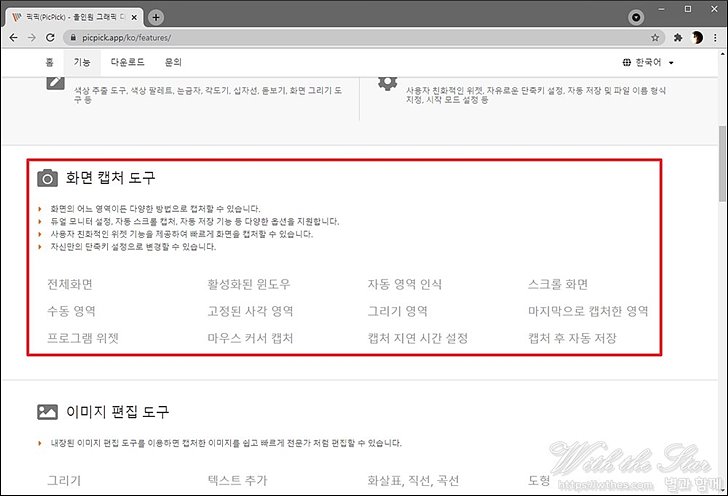
화면 캡처 도구도 여러 가지 방법과 기능이 있습니다. 하나하나 알아볼게요.
캡처 방식 및 기능
전체화면, 활성화된 윈도우, 자동 영역 인식, 스크롤 화면, 수동 영역, 고정된 사각 영역, 그리기 영역, 마지막으로 캡처한 영역, 프로그램 위젯, 마우스 커서 캡처, 캡처 지연 시간 설정, 캡처 후 자동 저장
- 화면의 어느 영역이든 다양한 방법으로 캡처할 수 있습니다.
- 듀얼 모니터 설정, 자동 스크롤 캡처, 자동 저장 기능 등 다양한 옵션을 지원합니다.
- 사용자 친화적인 위젯 기능을 제공하여 빠르게 화면을 캡처할 수 있습니다.
- 자신만의 단축키 설정으로 변경할 수 있습니다.
이미지 편집 도구
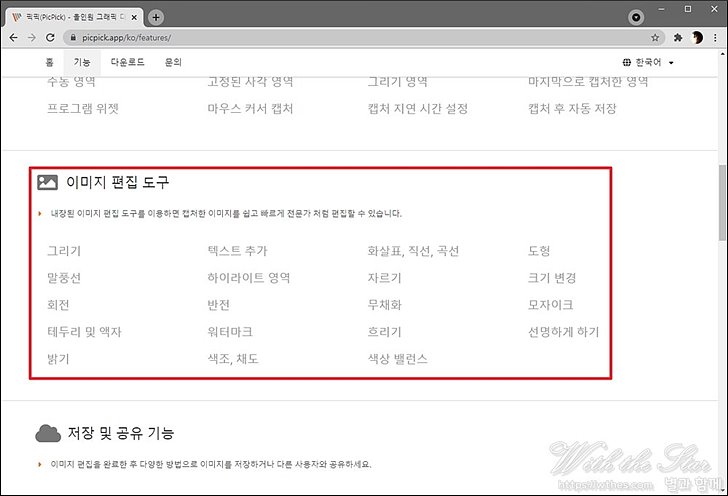
이미지 편집 도구 또한 여러 가지 기능이 있습니다. 저는 간단하게 블로그에 사용하는 편집만 하고 있어서 많은 기능을 사용하고 있지는 않지만 여러 가지 기능이 있어서 어디에 사용을 하든 편하게 편집하실 수 있습니다.
편집 기능
그리기, 텍스트 추가, 화살표, 직선, 곡선, 도형, 말풍선, 하이라이트 영역, 자르기, 크기 변경, 회전, 반전, 무채화, 모자이크, 테두리 및 액자, 워터마크, 흐리기, 선명하게 하기, 밝기, 색조, 채도, 색상 밸런스
- 내장된 이미지 편집 도구를 이용하면 캡처한 이미지를 쉽고 빠르게 전문가처럼 편집할 수 있습니다.
저장 및 공유 기능
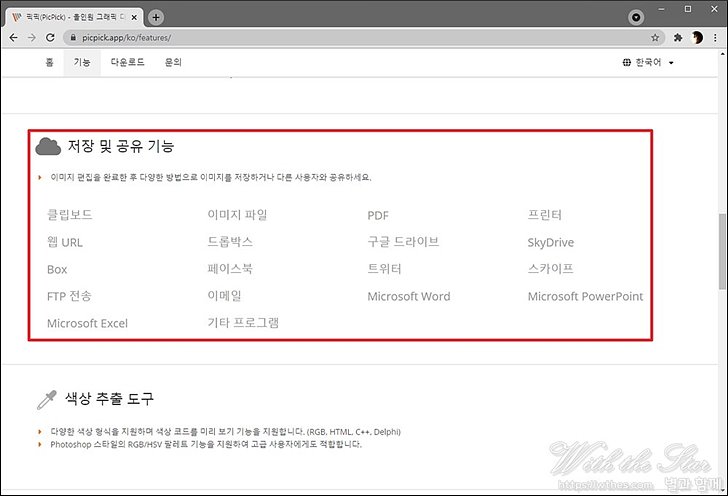
저는 잘 사용하지 않지만 다른 사용자와 공유할 수 있는 기능도 포함되어 있습니다.
저장 및 공유 기능
클립보드, 이미지 파일, PDF, 프린터, 웹 URL, 드롭박스, 구글 드라이브, SkyDrive, Box, 페이스북, 트위터, 스카이프, FTP 전송, 이메일, Microsoft Word, Microsoft PowerPoint, Microsoft Excel, 기타 프로그램
- 이미지 편집을 완료한 후 다양한 방법으로 이미지를 저장하거나 다른 사용자와 공유하세요.
그 외 기타 기능
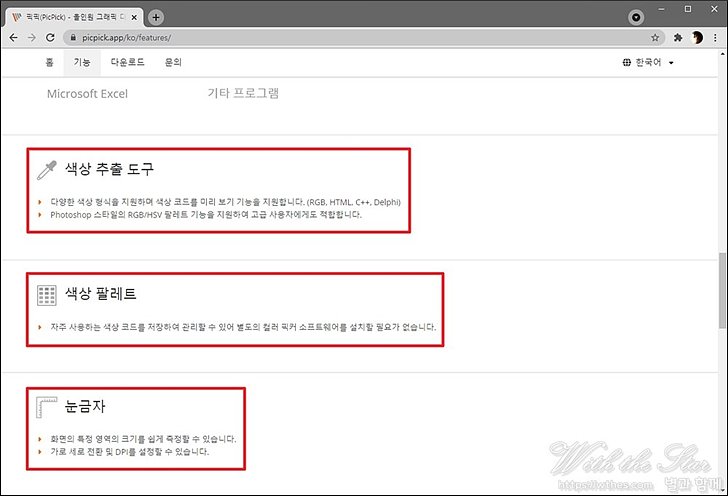
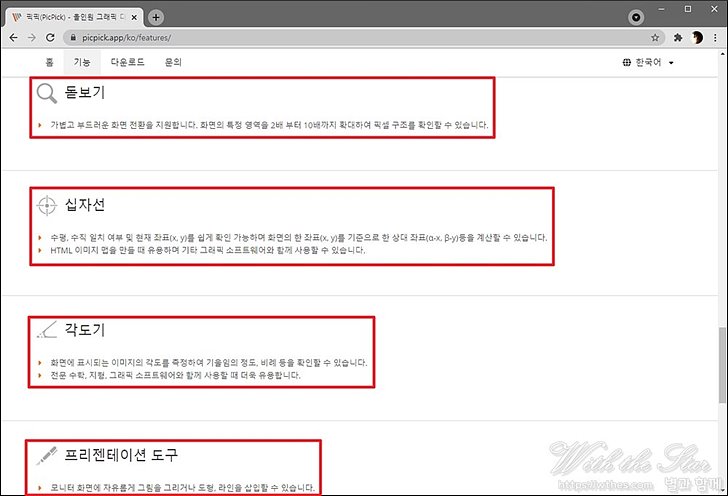
그 외 기타 기능으로 더 완벽한 이미지 편집을 하실 수 있습니다.
색상 추출 도구
- 다양한 색상 형식을 지원하며 색상 코드를 미리 보기 기능을 지원합니다. (RGB, HTML, C++, Delphi)
- Photoshop 스타일의 RGB/HSV 팔레트 기능을 지원하여 고급 사용자에게도 적합합니다.
색상 팔레트
- 자주 사용하는 색상 코드를 저장하여 관리할 수 있어 별도의 컬러 픽커 소프트웨어를 설치할 필요가 없습니다.
눈금자
- 화면의 특정 영역의 크기를 쉽게 측정할 수 있습니다.
- 가로 세로 전환 및 DPI를 설정할 수 있습니다.
돋보기
- 가볍고 부드러운 화면 전환을 지원합니다. 화면의 특정 영역을 2배부터 10배까지 확대하여 픽셀 구조를 확인할 수 있습니다.
십자선
- 수평, 수직 일치 여부 및 현재 좌표(x,y)를 쉽게 확인 가능하며 화면의 한 좌표(x,y)를 기준으로 한 상대 좌표(a-x, b-y)등을 계산할 수 있습니다.
- HTML 이미지 맵을 만들 때 유용하며 기타 그래픽 소프트웨어와 함께 사용할 수 있습니다.
각도기
- 화면에 표시되는 이미지의 각도를 측정하여 기울임의 정도, 비례 등을 확인할 수 있습니다.
- 전문 수학, 지형, 그래픽 소프트웨어와 함께 사용할 때 더욱 유용합니다.
프리젠테이션 도구
- 모니터 화면에 자유롭게 그림을 그리거나 도형, 라인을 삽입할 수 있습니다.
캡처 프로그램 픽픽 다운로드
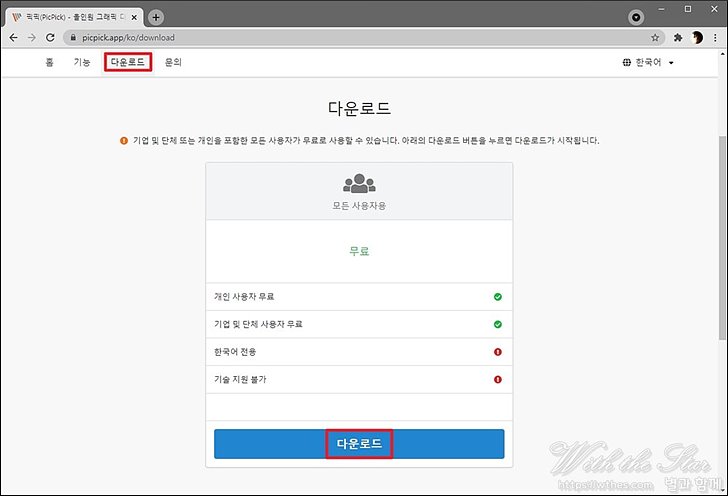
픽픽의 기능을 알아보았는데요. 이제 이 픽픽을 다운로드해서 설치를 해야겠죠?
홈페이지 좌측 상단에 보시면 홈, 기능 다운로드, 문의 카테고리가 있는데 여기서 “다운로드”를 클릭해줍니다.
다운로드 카테고리를 클릭하시면 위 이미지처럼 다운로드 페이지로 넘어가게 되는데요. 여기서 파란색 “다운로드”를 클릭해주시면 설치 파일을 받을 수 있습니다.
픽픽 사용자 화면
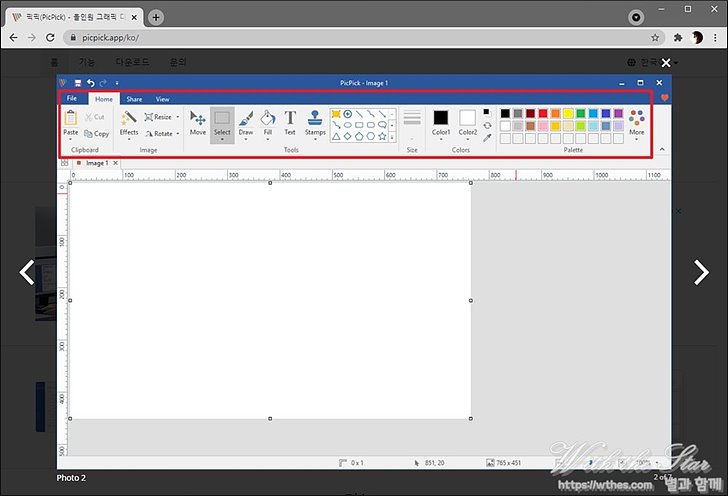
제가 현재 사용하는 화면을 캡처해서 포스팅을 하려고 했는데 현재 사용하고 있는 픽픽은 캡처가 안 되더라고요.
그래서 픽픽 홈페이지에 있는 화면으로 가지고 왔습니다.
보시면 굉장히 익숙한 UI죠? 그림판과 정말 흡사합니다. 이미지는 영어로 되어 있지만 프로그램을 설치하시면 한글로 되어 있으실거예요.
편하게 사용하고 싶은 기능을 사용하시면 됩니다.
이렇게 캡처 프로그램인 픽픽을 알아보았는데요. 블로그를 하시거나 잦은 이미지 편집이 필요하신 분들에게는 꼭 필요한 프로그램이 아닐까 생각해봅니다.