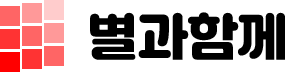안녕하세요. 별과 함께 “최 율”입니다. 이번 포스팅은 윈도우10 모니터 주사율 변경, 확인하는 방법에 대해 이야기를 해보려고 합니다.
좋은 모니터를 구매하고도 주사율 설정을 제대로 하지 않아서 낮은 스펙으로 사용하시는 분들이 계십니다.
가령 144Hz까지 지원하는 모니터를 구매하고도 60Hz로 사용하시더라고요. 모니터 주사율 변경은 생각보다 간단해서 내가 제대로 사용을 하고 있는지 확인하는 방법도 중요한 것 같아요.
저는 고해상도 모니터를 사용하고 있지 않아서 큰 차이가 없지만 144Hz 지원하는 모니터를 사용하시는 분들이 60Hz로 사용을 하면 답답하기만 합니다.
그래서 꼭 모니터 주사율을 확인하시고, 낮은 스펙으로 사용을 하셨다면 주사율을 변경하셔서 사용을 하시는 편이 좋습니다.
모니터 주사율 변경, 확인하는 방법에 대해 아주 간단하게 알아볼게요.

관련 글
- 윈도우10 마우스 설정 방법(포인터 속도, 크기, 색상 변경)
- 윈도우10 기본 앱 설정, 변경하는 방법(연결 프로그램)
- 윈도우10 작업 표시줄 숨기기, 위치 변경 방법
- 윈도우10 고정 키 해제, 켜고 끄기, 설정하는 방법
윈도우10 모니터 주사율 변경, 확인 방법
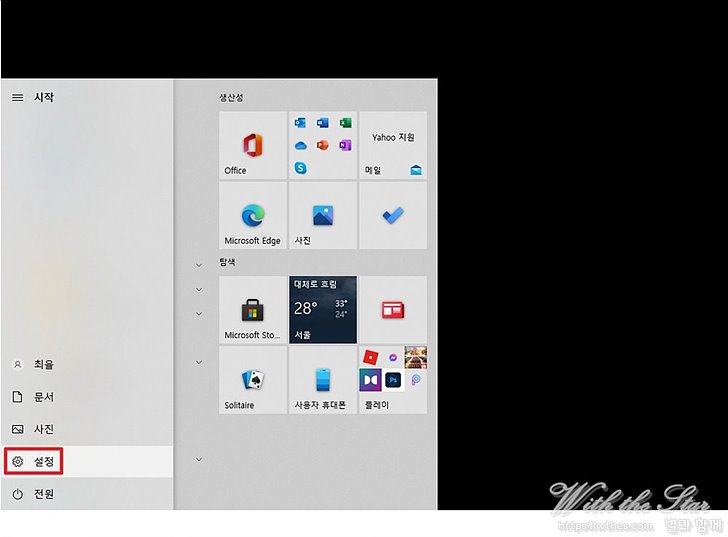
먼저 좌측 하단에 보시면 윈도우 로고가 있습니다. 윈도우 로고를 클릭하시면 여러 가지 항목이 나오는데 이 중에서 “설정”을 클릭해줍니다.
윈도우10 모니터 주사율 변경 – 윈도우 설정
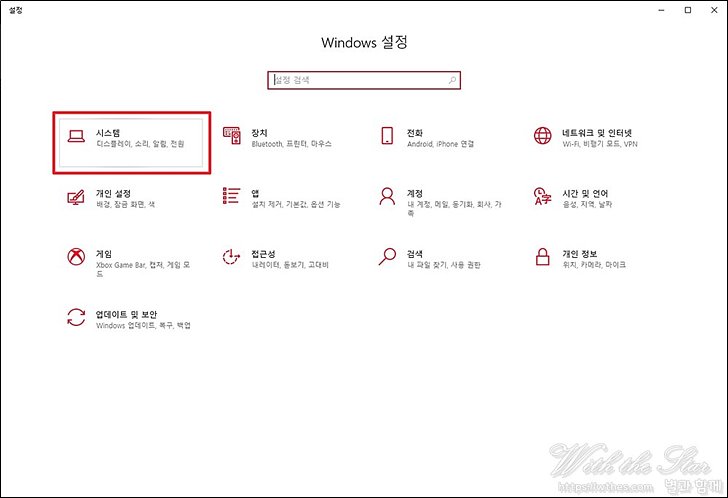
설정으로 들어가시면 이렇게 윈도우 설정이 나옵니다. 윈도우 설정에서 “시스템”을 클릭해서 들어가 주세요.
디스플레이 설정
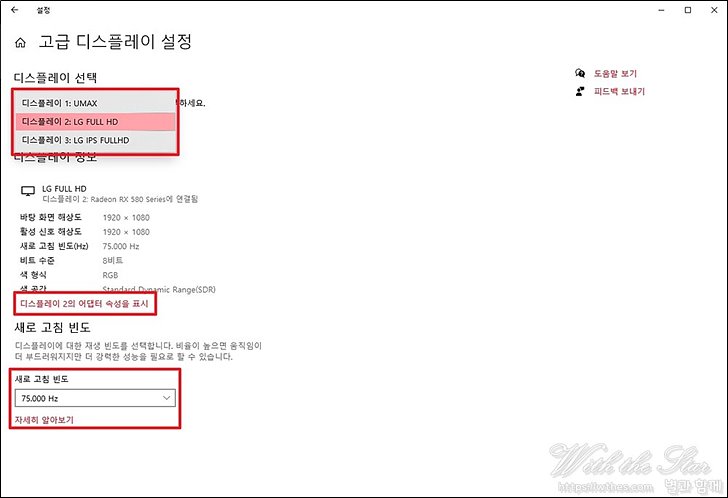
시스템에 들어가시면 여러 가지 탭이 나옵니다. 그 중에서 디스플레이 탭을 선택해주시고, 마우스 휠 스크롤을 아래로 내리시면 “고급 디스플레이 설정”이 나옵니다.
고급 디스플레이 설정을 클릭해주세요.
고급 디스플레이 설정
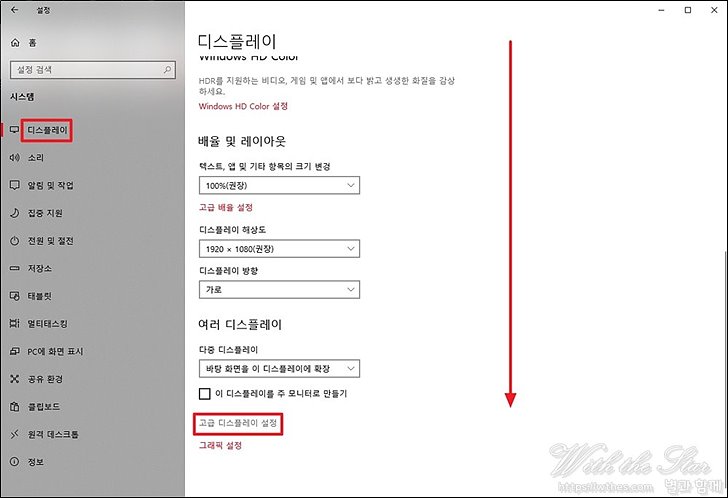
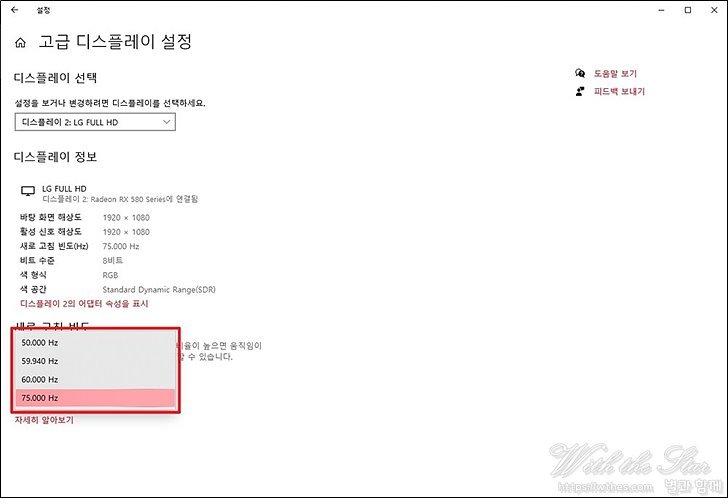
고급 디스플레이 설정에 들어가시면 먼저 상단에 있는 디스플레이를 선택해줍니다.
모니터를 하나만 사용하시는 분들은 선택하실 필요가 없고 저처럼 모니터 두 개 이상 사용하시는 분들은 모니터를 선택해주셔야 합니다.
모니터를 선택하신 다음에 하단에 있는 “새로 고침 빈도”를 클릭하셔서 주사율 설정을 하시면 됩니다.
여기서 설정을 하셔도 되지만 저는 조금 더 심층적으로 들어가서 설정을 해볼게요. 새로 고침 빈도 위에 있는 “어댑터 속성을 표시”를 클릭해 주세요.
윈도우10 모니터 주사율 변경 마무리
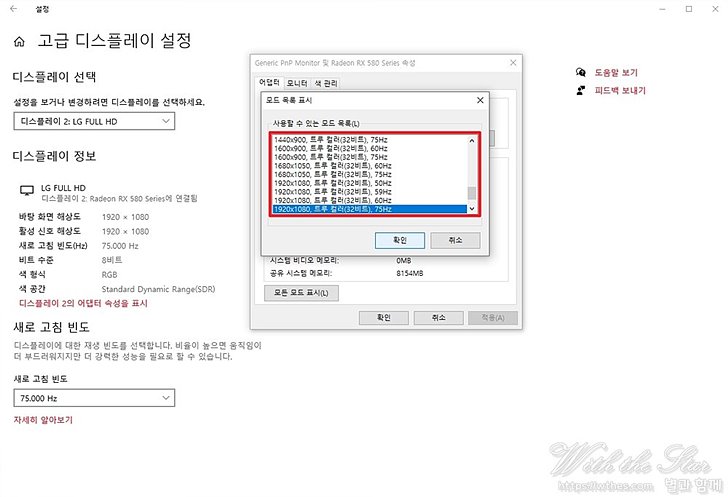
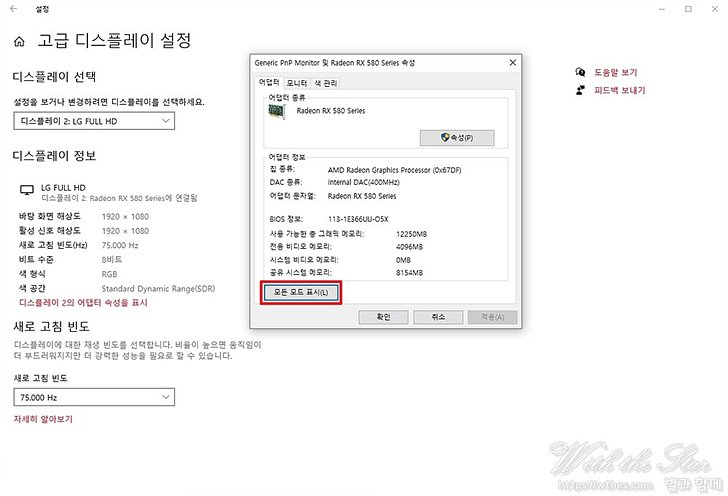
어댑터 속성으로 들어가시면 하단에 “모든 모드 표시”가 있습니다. 여기를 클릭해 주세요.
모든 모드 표시에 들어가시면 사용할 수 있는 모든 목록이 다 나옵니다. 여기서 해상도와 Hz를 선택하셔서 사용하시면 됩니다.
생각보다 간단하죠? 좋은 모니터 두고 낮은 스펙으로 사용하지 마시고 꼭 한 번씩 확인하신 후 사용하시길 바랍니다.