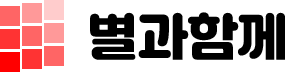안녕하세요. 별과 함께 “최 율”입니다. 이번 포스팅은 윈도우10 마우스 설정 방법(포인터 속도, 크기, 색상 변경)에 대해 이야기를 해보려고 합니다.
컴퓨터를 포맷을 하거나 구매를 했을 때 가장 먼저 설정하는 것이 무엇일까요?
각 사람 취향마다 다르겠지만 저는 가장 먼저 마우스와 키보드 설정을 합니다. 컴퓨터를 사용함에 있어서 가장 중요한 주변 기기가 마우스와 키보드이니까요.
마우스는 사람으로 치면 손과 발 같은 존재이기 때문에 내 손에 딱 맞는 속도, 크기, 색상을 변경해주는 것이 가장 중요한 것 같아요.
너무 빠르면 정확도가 떨어지고, 너무 느리면 손목이 아플 수가 있기 때문에 꼭 설정을 하고 사용하시는 것이 좋습니다.
아주 간단하고 알기 쉽게 마우스 설정 방법에 대해서 알아볼게요.

관련 글
- 윈도우10 고정 키 해제, 켜고 끄기, 설정하는 방법
- 윈도우10 작업 표시줄 숨기기, 위치 변경 방법
- 윈도우10 모니터 주사율 변경, 확인하는 방법
- 윈도우10 기본 앱 설정, 변경하는 방법(연결 프로그램)
윈도우10 마우스 설정 방법
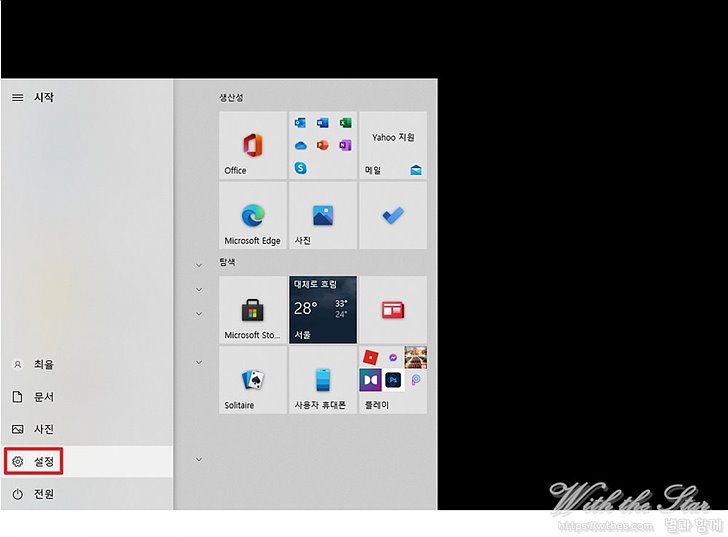
먼저 좌측 하단에 윈도우 아이콘을 클릭해줍니다. 클릭하시면 위 이미지처럼 문서, 사진, 설정, 전원 옵션이 있는데요. 여기서 “설정”을 선택해줍니다.
윈도우10 마우스 설정 방법 – 윈도우 설정
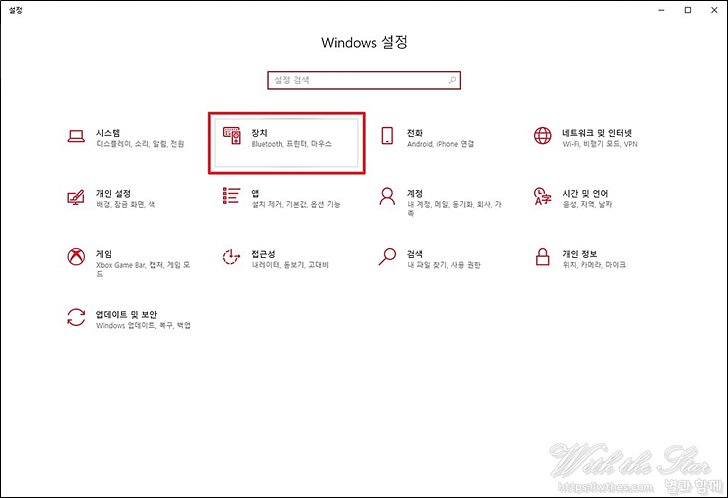
설정을 선택해 들어가시면 이렇게 “윈도우 설정”이 나옵니다. 마찬가지로 여러 가지 항목이 있는데요.
이 중에서 “장치”를 선택해주세요.
마우스 탭 선택
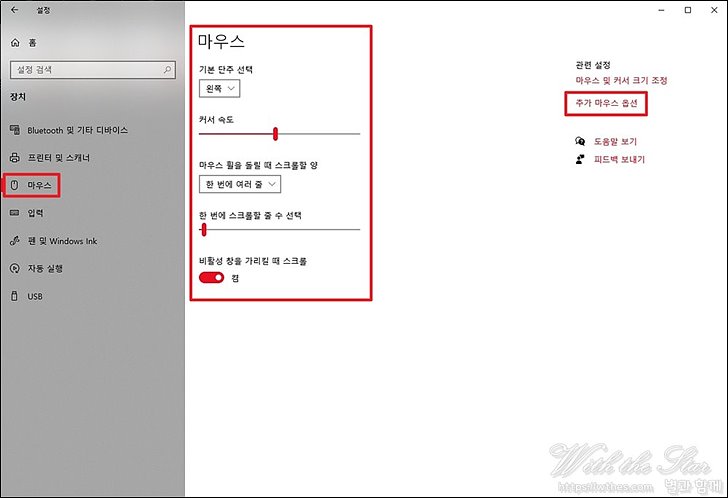
장치 설정을 선택하시면 이렇게 여러 가지 탭이 나옵니다. 그 중에서 “마우스”를 선택해주세요.
마우스 탭을 선택하시면 기본적으로 커서 속도, 휠 스크롤양을 설정하실 수 있는데요. 여기서 설정하는 것도 좋지만 조금 더 상세하게 설정을 하는 것이 좋겠죠?
우측 상단에 있는 “추가 마우스 옵션”을 선택해주세요.
마우스 속성
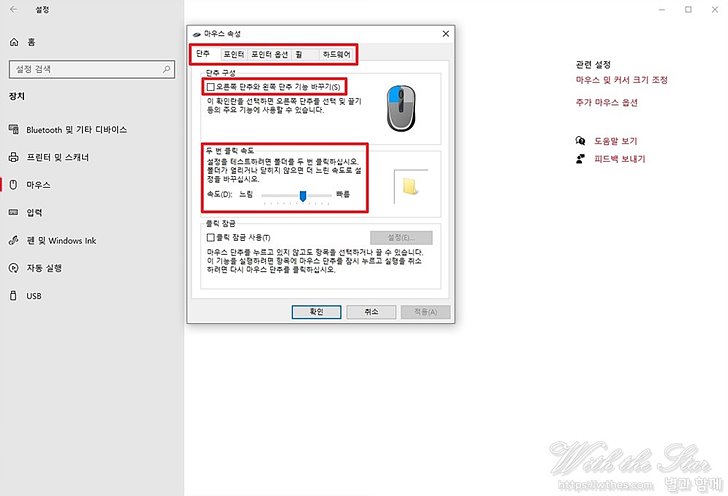
추가 마우스 설정을 선택하시면 상단 탭에 단추, 포인터, 포인터 옵션, 휠, 하드웨어 이렇게 여러 항목이 있습니다.
첫 번째 탭인 “단추”탭을 먼저 보시면 마우스 오른쪽과 왼쪽 기능 바꾸기가 있습니다.
왼손잡이 분들을 위한 옵션이지만 왼손잡이셔도 마우스는 오른쪽 손으로 사용하시는 분들이 많으시죠? 필요하다고 생각 드시면 체크하셔서 바꿔 주시면 됩니다.
중간에 “두 번 클릭 속도”가 있는데 더블 클릭 속도의 빠르기를 설정하실 수 있습니다.
너무 빠르면 더블 클릭이 잘되지 않아 불편하고, 너무 느리면 한번 클릭할 때도 더블 클릭이 되기 때문에 적당한 선에서 설정하시는 것이 좋습니다.
기본값으로 설정하시는 것을 권장합니다.
마우스 포인터 설정
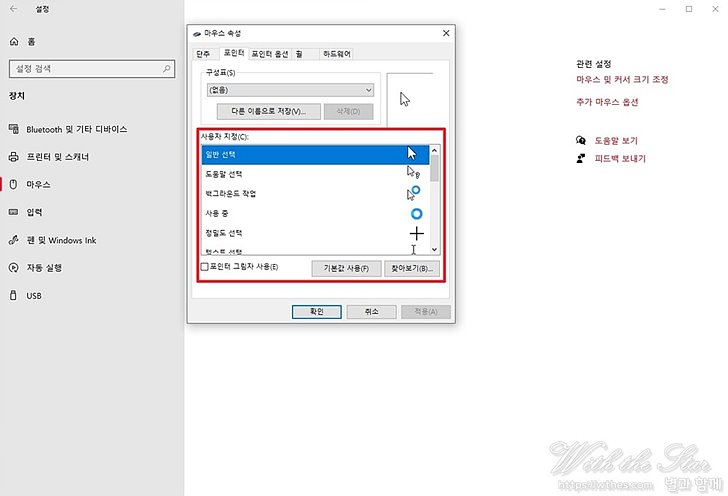
두 번째 탭인 “포인터” 탭으로 가시면 마우스 포인터의 모양, 크기를 변경하실 수 있습니다.
각 상황에 맞는 격자나, 물음표, 로딩 등 기본 아이콘 말고 다른 아이콘으로도 설정하실 수 있어요.
변경하고자 하는 항목을 선택하시고 “찾아보기”를 누르시면 여러 가지 아이콘이 나옵니다. 선택하셔서 설정하시면 됩니다.
설정하시다가 다시 처음 상태로 돌리고 싶으시면 “기본값 사용”을 클릭하시면 기본 설정값으로 되돌아오니 걱정 안 하셔도 됩니다.
마우스 포인터 옵션
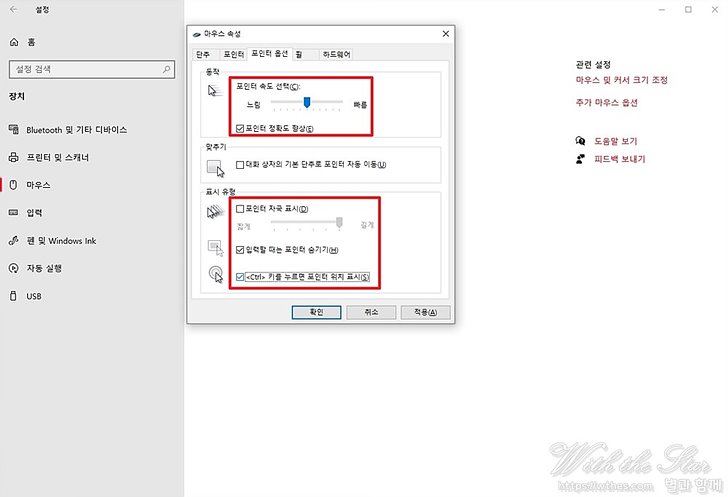
아마도 가장 많은 마우스 설정을 하는 탭이 아닌가 생각해봅니다.
마우스 속도의 빠르기를 설정하는 탭입니다. 가장 위쪽에 포인터 속도 선택이 있습니다. 마우스 빠르기를 설정하실 수 있어요.
설정값을 지정하고 마우스로 움직이셔서 내 손에 맞는 속도를 선택하셔서 사용하시면 됩니다.
밑에 있는 “포인터 정확도 향상” 선택하시는 걸 권장합니다. 선택 해제를 하시면 마우스의 정확도가 상당히 떨어지더라고요.
밑에 옵션은 “표시 유형”인데 요즘에는 잘 사용하지 않는 옵션입니다. 예전 윈도우95 시절에 마우스 포인터 자국 표시를 참 많이 사용했었는데 요즘은 기본값으로 사용을 많이 하시죠?
저는 개인적으로 기본값을 선호하는 편입니다.
휠 스크롤 설정
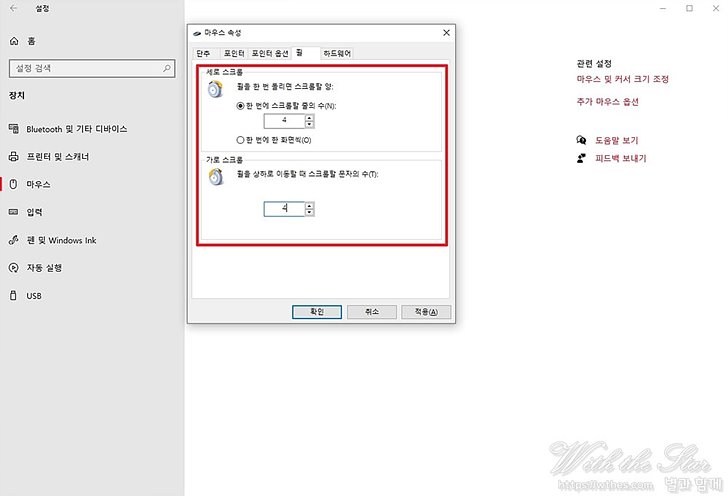
마지막 옵션 탭인 휠 스크롤 탭입니다. 이 부분을 신경 안 쓰시는 분들이 굉장히 많은데 저는 참 중요한 부분이라고 생각합니다.
휠 스크롤 양은 마우스 휠을 한번 내리고 올릴 때마다 몇 줄이 움직이는가 설정하는 값인데 저는 짝수로 맞추는 게 잘 맞더라고요.
기본 값은 3입니다. 저는 4로 설정하고 오랫동안 사용해서 그런지 이제는 3과 5는 불편하더라고요.
여러분들도 이것 저것 설정해보시고 본인에 맞는 설정으로 사용하시길 바랍니다.
윈도우10 마우스 설정 방법 마무리
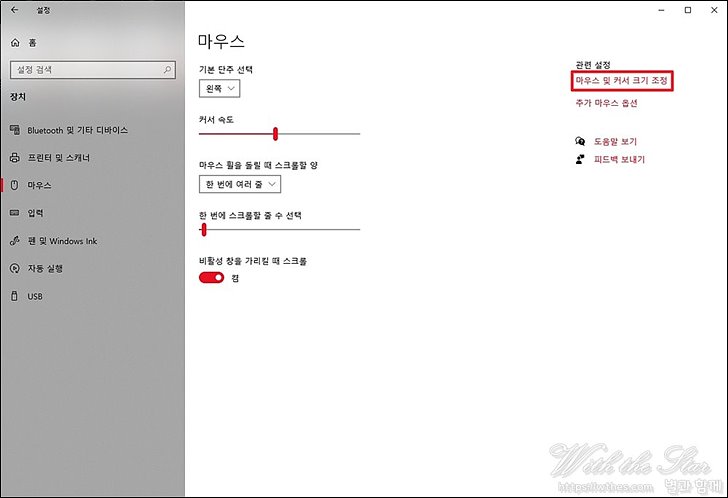
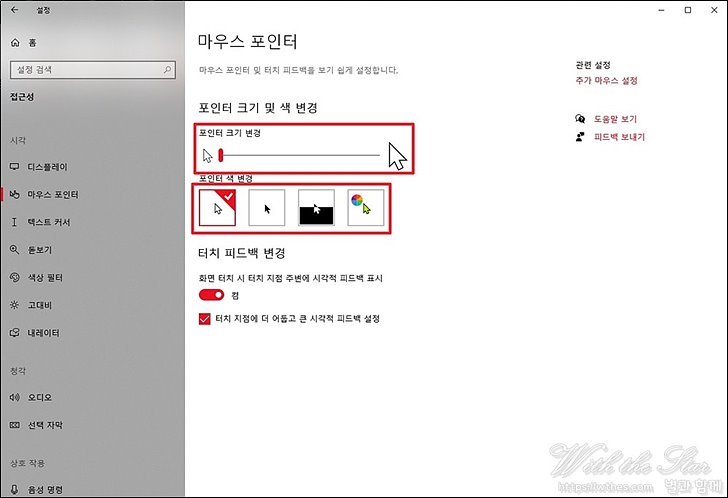
마우스 설정이 이제 거의 다 끝났습니다. 추가 마우스 옵션에서 설정하기 복잡하다, 귀찮다 하시는 분들은 처음으로 돌아가서 “마우스 및 커서 크기 조절”을 선택하시면 조금 더 간단하게 설정하실 수 있습니다.
포인터 크기나 색상을 간단하게 변경할 수 있어서 이 부분만 설정하실 분들은 여기서 설정하시는 편이 빠르실 거예요.